Making Of: Schnappschuss
Hannes Löhr
1. Einleitung
2. Perspektive
3. Weißabgleich
4. Klarheit
5. Chromatische Aberration
6. Schärfen und Rauschen
7. Belichtung und Endergebnis
Anlässlich der Eröffnung der Weihnachtsausstellung der Kreativgruppen im Schloss Borbeck entstand der Schnappschuss Bild 1 (Fotograf: Reinhold Schulte-Holtey). Das Bild zeigt die ausgestellten Fotos der Borbeckerfotofreunde und zwei Besucher, die sich unterhalten.
Das Bild wurde mit einer Canon EOS 30D mit 1/60 Sek. bei F/4 mit ISO 400 und einer Brennweite von 24mm aufgenommen. Der Blitz wurde ausgelöst.

Vergrößern durch anklicken!
- Der Weißabgleich stimmt nicht, die Farbtemperatur ist zu warm.
- In der rechten unteren Ecke ist ein Gegenstand angeschnitten.
- Die Kamera war leicht nach unten geneigt, so dass vertkale Linien nach oben auseinanderlaufen.
- Der Blitz hat eine geringe Reichweite, so dass weiter entfernte Bildteile leicht unterbelichtet sind.
- In der 1:1 Ansicht zeigt sich eine geringe chromatische Aberration
Ich empfehle, diese und andere elementaren Bildbearbeitungsfunktionen so oft wie möglich anzuwenden, bis man sie im Schlaf beherrscht. So rettet man vielleicht mal eine mißlungene Aufnahme vor der Tonne.
2. Perspektive
Die Reihenfolge der Korrekturschritte im Entwickeln-Modul von Lightroom sollen laut Adobe keine Rolle spielen, wahrscheinlich weil Lightroom beim Rendern für den Bildschirm und bei der Ausgabe eine feste Reihenfolge einhält. Normalerweise gehe ich die einzelnen Schritte in der von Lightroom vorgegebenen Reihenfolge von oben nach unten durch, auch um keine Entwicklungsmöglichkeiten beim Experimentieren zu übersehen: Grundeinstellungen, Gradationskurve, HSL/Farbe/SW, Teiltönung, Details, Objektivkorrekturen, Effekte, Kamerakalibrierung. Da zu vermuten war, dass durch die Korrektur der Perspektive der angeschnittene Gegenstand rechts unten wegfällt, habe ich diese Korrektur vorgezogen, um dies zu bestätigen.
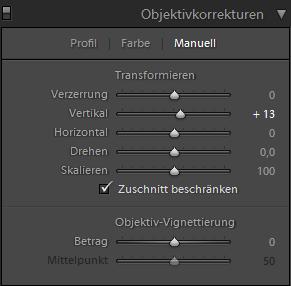

Vergrößern durch anklicken!
3. Weißabgleich
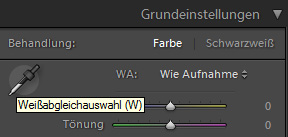

(Leider gibt die Hardcopyfunktion den Pipettencursor nicht wieder, der sich links oben von der Box abgesetzt befindet)
Die Box zeigt das ausgewählte und 24 umliegende Pixel, sowie dessen RGB-Werte.

Es wurde ein Punkt zwischen den beiden Bildern rechts gewählt. Man sieht, dass sich das wärmere Raumlicht gegenüber dem kälteren Blitz mit abnehmender Entfernung immer mehr durchsetzt. Dies kann mit einem Verlaufsfilter korrigiert werden.
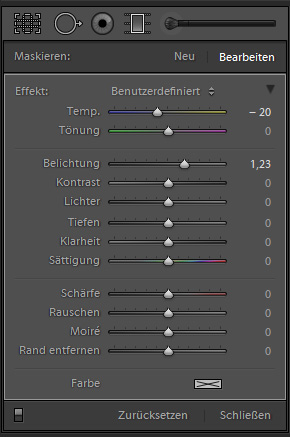
In unserem Fall soll eine Weißabgleich- und eine Belichtungskorrektur von dem Punkt der bei dem obigen Weißabgleich benutzt wurde nach links hin immer stärker berücksichtigt werden. Dazu klickt man an den linken Rand und zieht bis zu dem Punkt der Quelle für den Weißabgleich war, dabei entstehen 3 Linien, die den Bereich der vollen Wirkung vom Bereich mit stetig abgeschwächter Wirkung und vom unveränderten Bereich abgrenzen. Die mittlere Linie zeigt uns die 50% Wirkungslinie an. Wenn man beim Ziehen die Shift-Taste drückt werden die Linien senkrecht ausgerichtet.

Vergrößern durch anklicken!
Vor oder nach dem Ziehen lassen sich die Einstellungen für die zu korrigierenden Eigenschaften vornehmen. Ich komme zu den Einstellungen in Bild 7., das Ergebnis ist für den Verwendungszweck mehr als ausreichend.
an den Anfang
4. Klarheit
Betrachtet man einen Ausschnitt in der 1:1 Ansicht, so sieht man, dass der Microkontrast (Klarheit) etwas angehoben werden sollte.

Klicken für die 1:1 Ansicht
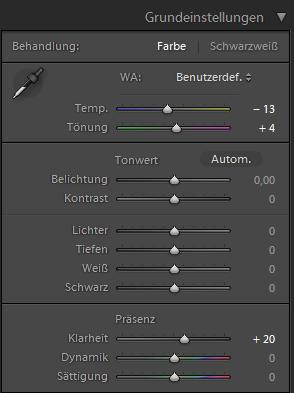

Klicken für die 1:1 Ansicht
Jetzt tritt die chromatische Aberration (ein Linsenfehler, der durch die unterschiedliche Brechung der Farben entsteht: an Hell/Dunkel-Übergängen grüne und rote Farbsäume) verstärkt hervor, und soll im folgende Kapitel korrigiert werden.
an den Anfang5. Chromatische Aberration
Die Chromatische Aberration findet ihre Korrektur in der Rubrik Objektivkorrekturen/Farbe.
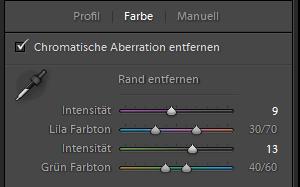

Klicken für die 1:1 Ansicht
6. Schärfen und Rauschen
Schärfen ist angesagt bei der RAW-Entwicklung (nach dem De-mosaiking entsteht eine geringe Unschärfe), nach Operationen, die die Bild-Geometrie verändert haben, wie in unserem Fall mit der Perspektivenkorrektur, sowie vor der endgültigen Ausgabe. Ausserdem ist ein geringes Rauschen zu entfernen.
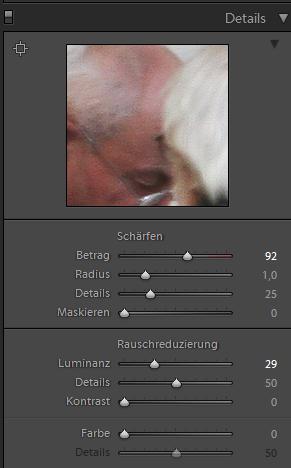
und Korrektur des Rauschens
Video1: Maske beim Schärfen
Die Alt-Taste bewirkt, dass die Maske sichtbar wird. Überall wo sie weiß ist, wird entsprechend dem Luminanzregler geschärft, wo sie grau ist, wird entsprechend weniger geschärft und an den schwarzen Stellen findet überhaupt keine Schärfung statt.
an den Anfang7. Belichtung und Endergebnis
Das Foto erscheint nun noch ein bisschen zu dunkel, das sieht man auch am Histogramm im Video, das nicht bis an den rechten Rand reicht.
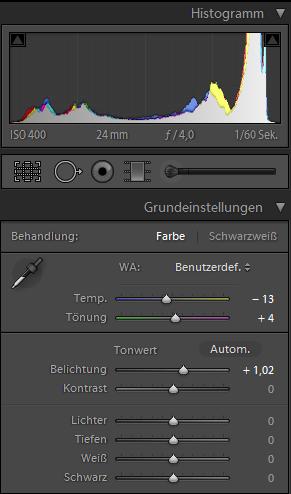
Das Endergebnis ist in Bild 16 zu sehen.

